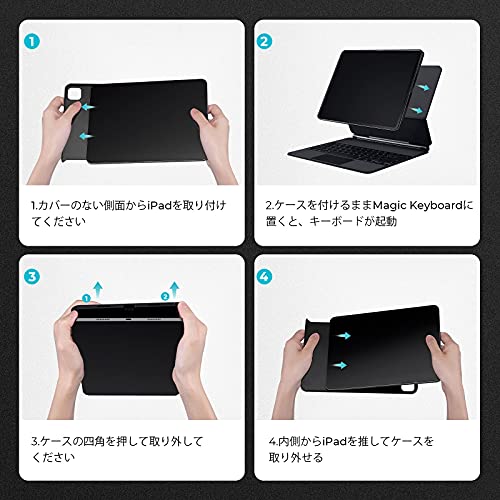2021/9/3
「Sidecar」
皆さんは「macOS Catalina」で搭載された機能「Sidecar」をご存知だろうか?
「Sidecar」とは、
iPadを、MacPCと接続し、iPadをサブディスプレイ(もう一つのモニター)として使うことできる機能のことだ。
ワイヤレスで接続できる最高のディスプレイ拡張機能として、かなり注目された機能。
だがしかし、macOSがCatalinaにアップデートされて2年経とうとしているのだが、この機能を知らない方が意外と多い。
生産性を高めるワイヤレスディスプレイ機能「Sidecar」を知らないのは、本当にもったいないことだ。
なので今回は、【iPad活用術】iPadのワイヤレスモニターシステム「Sidecar」をご紹介しよう。
「Sidecar」の設定方法
設定方法
①ワイヤレス環境を準備する。
Sidecar をワイヤレスで使う場合は、両方のデバイスを 10 メートル以内に近づけ、Bluetooth、Wi-Fi、Handoff を有効にしておく必要がある。
さらに、iPad でモバイルデータ通信を共有していないこと、Mac でインターネット接続を共有していないことも確認しておこう。
また、両方のデバイスで、2 ファクタ認証を使った同一の Apple ID で iCloud にサインインしておく必要もある。
正直ここは普通にiPadやMacを使っていれば常時行っている作業なので、そこまで気にする必要はないだろう。
②接続方法
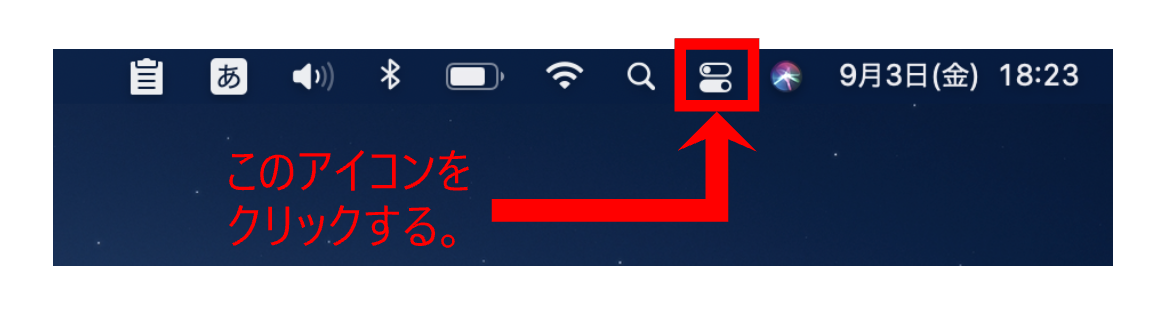
次に右上にあるアイコンの中から、上記の写真にある赤枠のアイコンをクリックする。
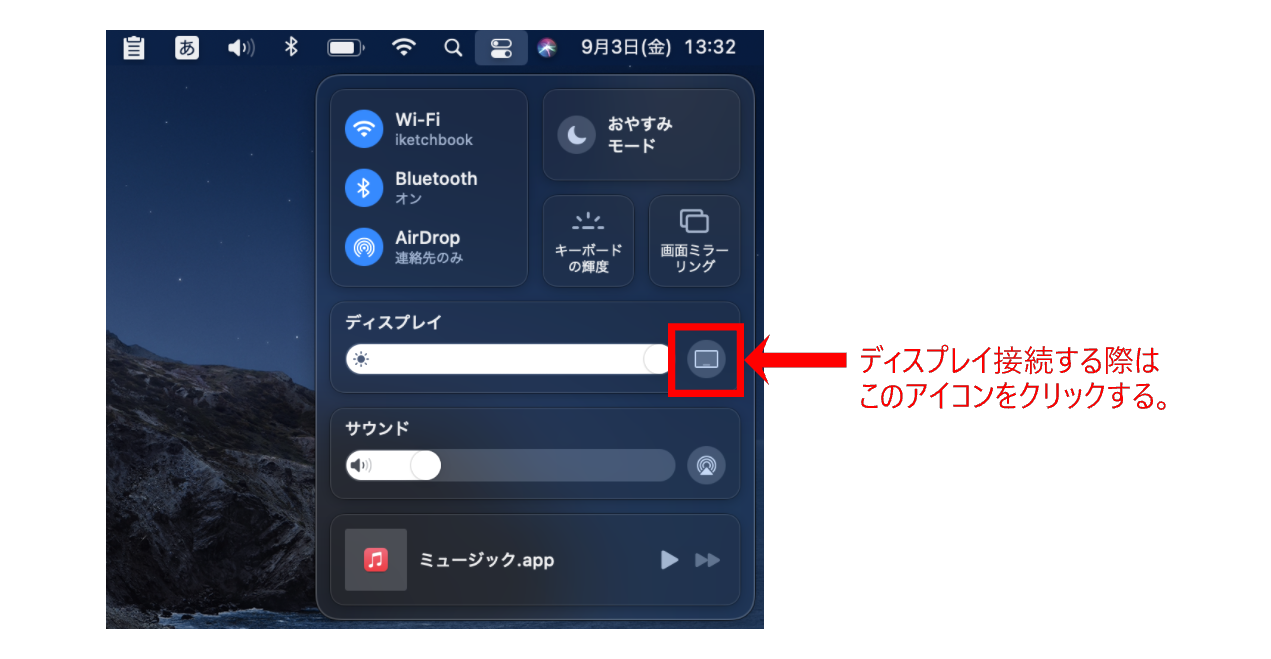
「ディスプレイ」項目の右端にモニターのようなアイコンがあるのでそれをクリック。
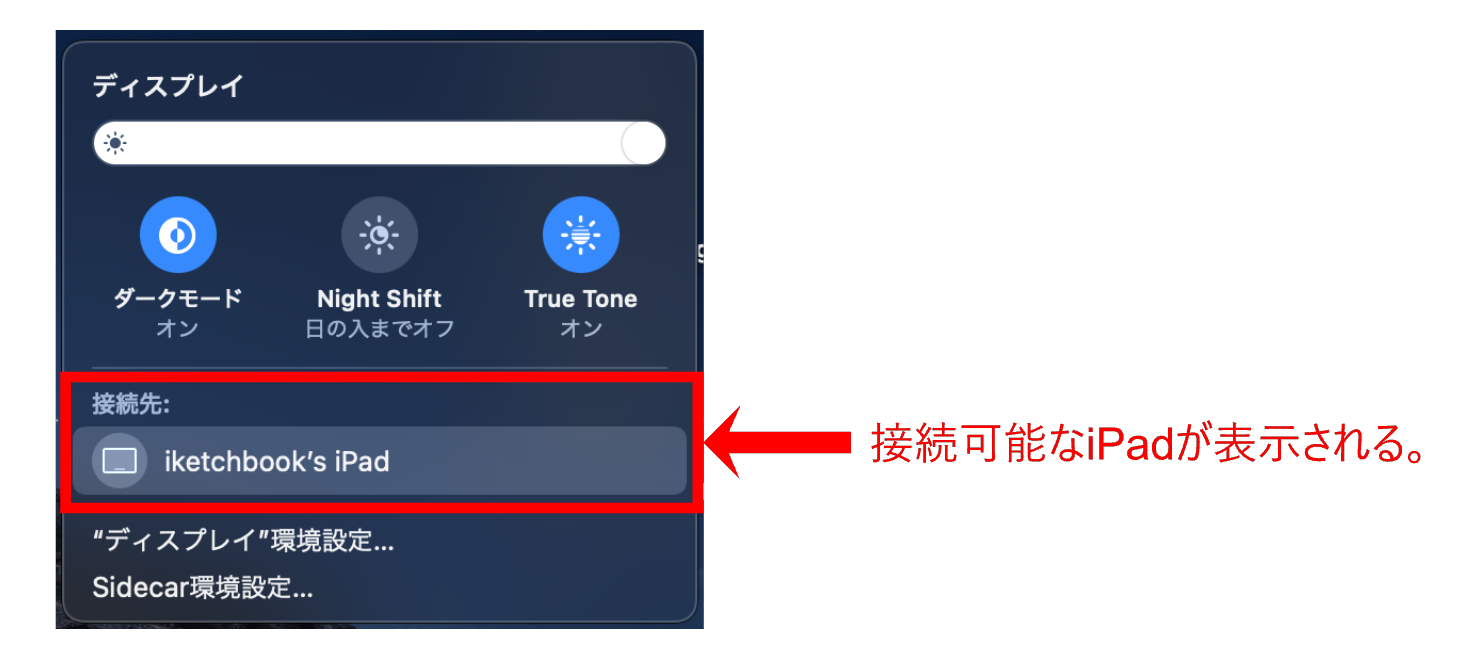
画面が切り替わり、接続先にあなたのiPadの名前が出てきたら、それをクリックするとiPadがディスプレイに変わる。
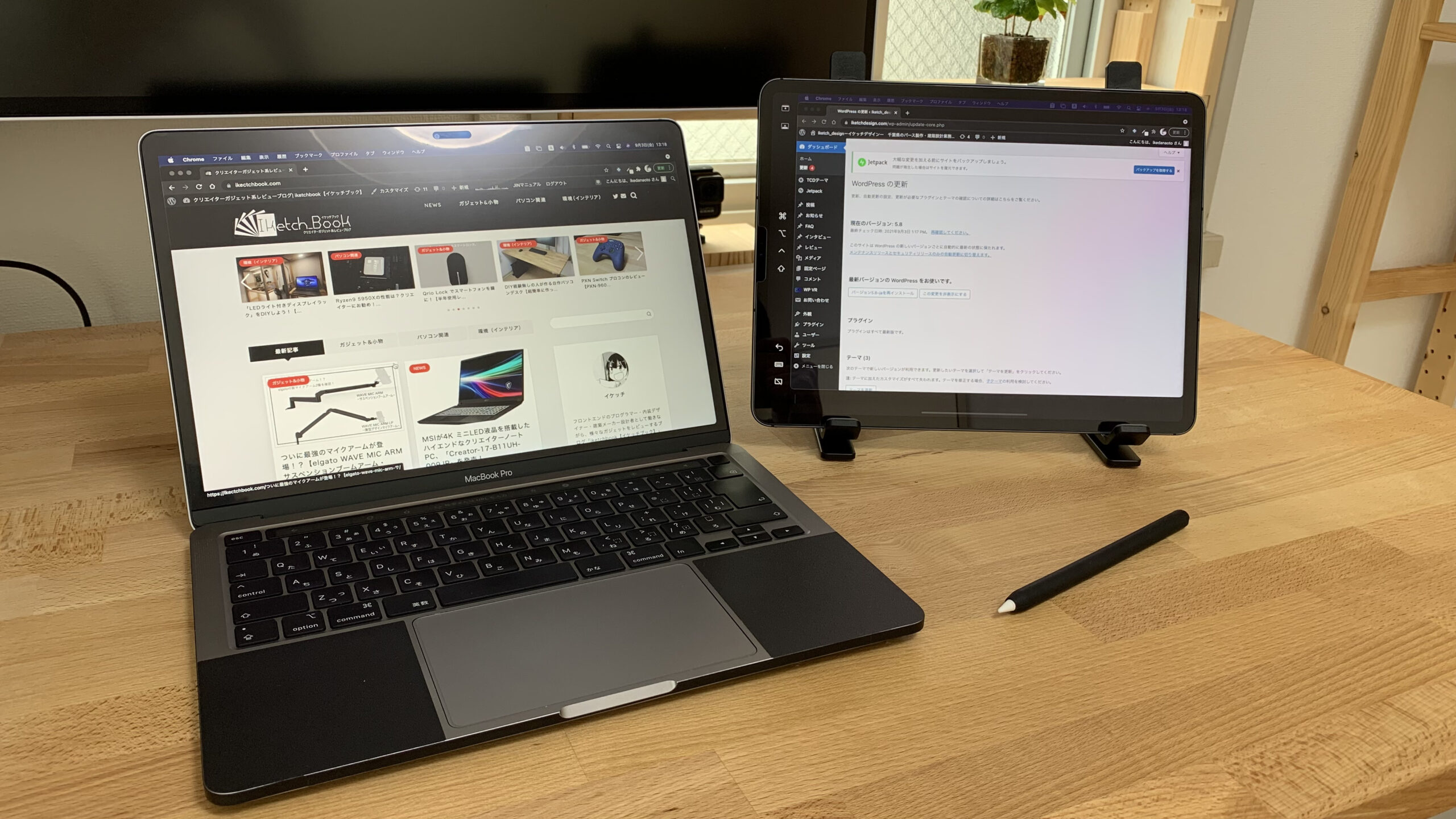
以上で接続が完了だ。
接続解除方法
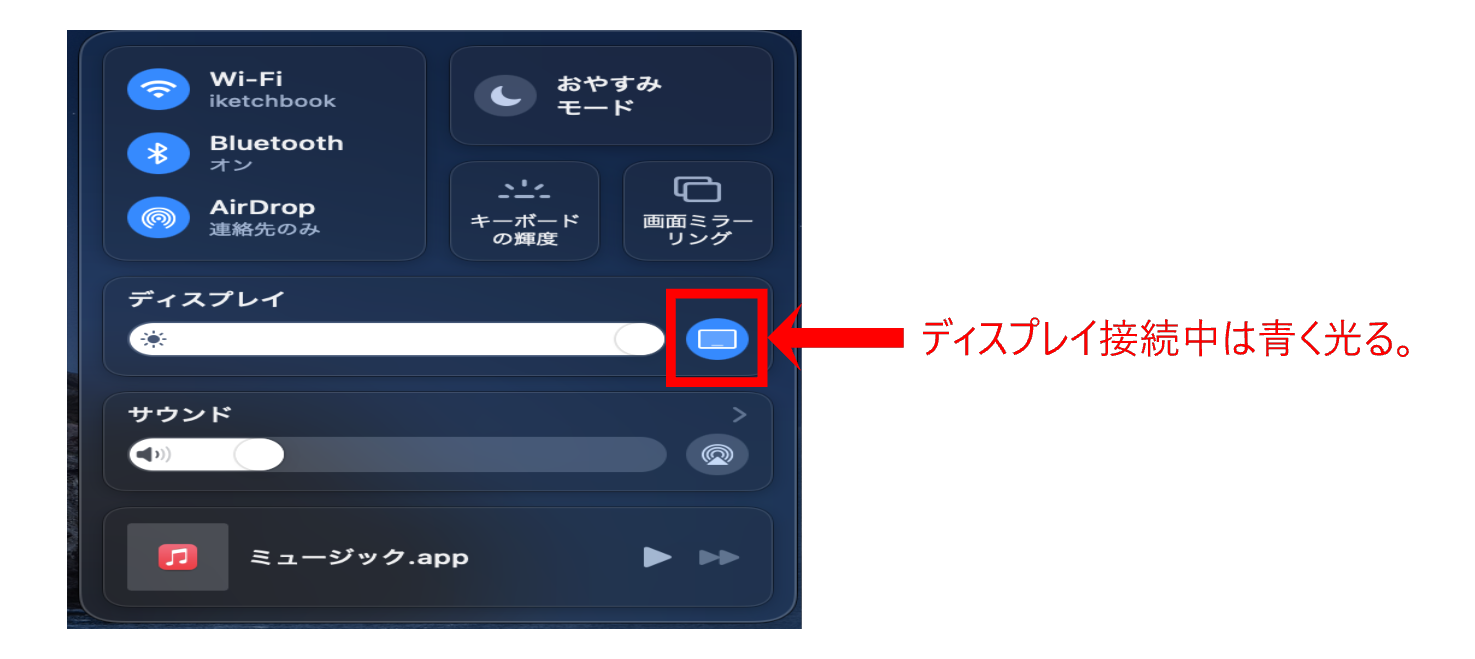
iPadをディスプレイ化してる場合、アイコンが青く光る。
接続解除する場合は、その青く光っているディスプレイアイコンをクリックすることで、ディスプレイ設定を解除することが出来る。
iPadディスプレイの位置を変更する
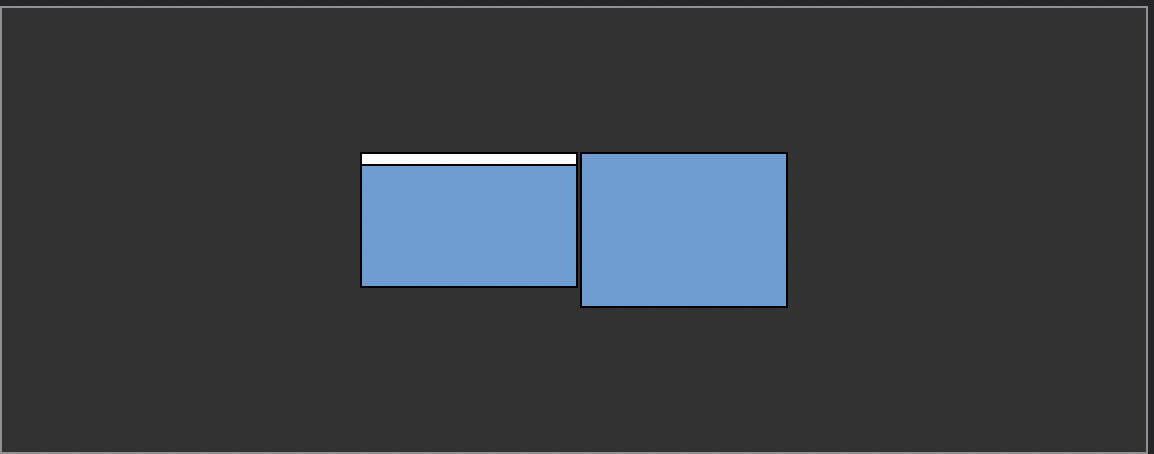
ディスプレイの接続が完了したら、iPadディスプレイの位置を変更するようにしよう。
ディスプレイ位置の設定は、「設定内にあるディスプレイ」から行うことができる。

ディスプレイをクリックすると「配置」タブがあるので、そこからモニターの位置を変更することが可能だ。
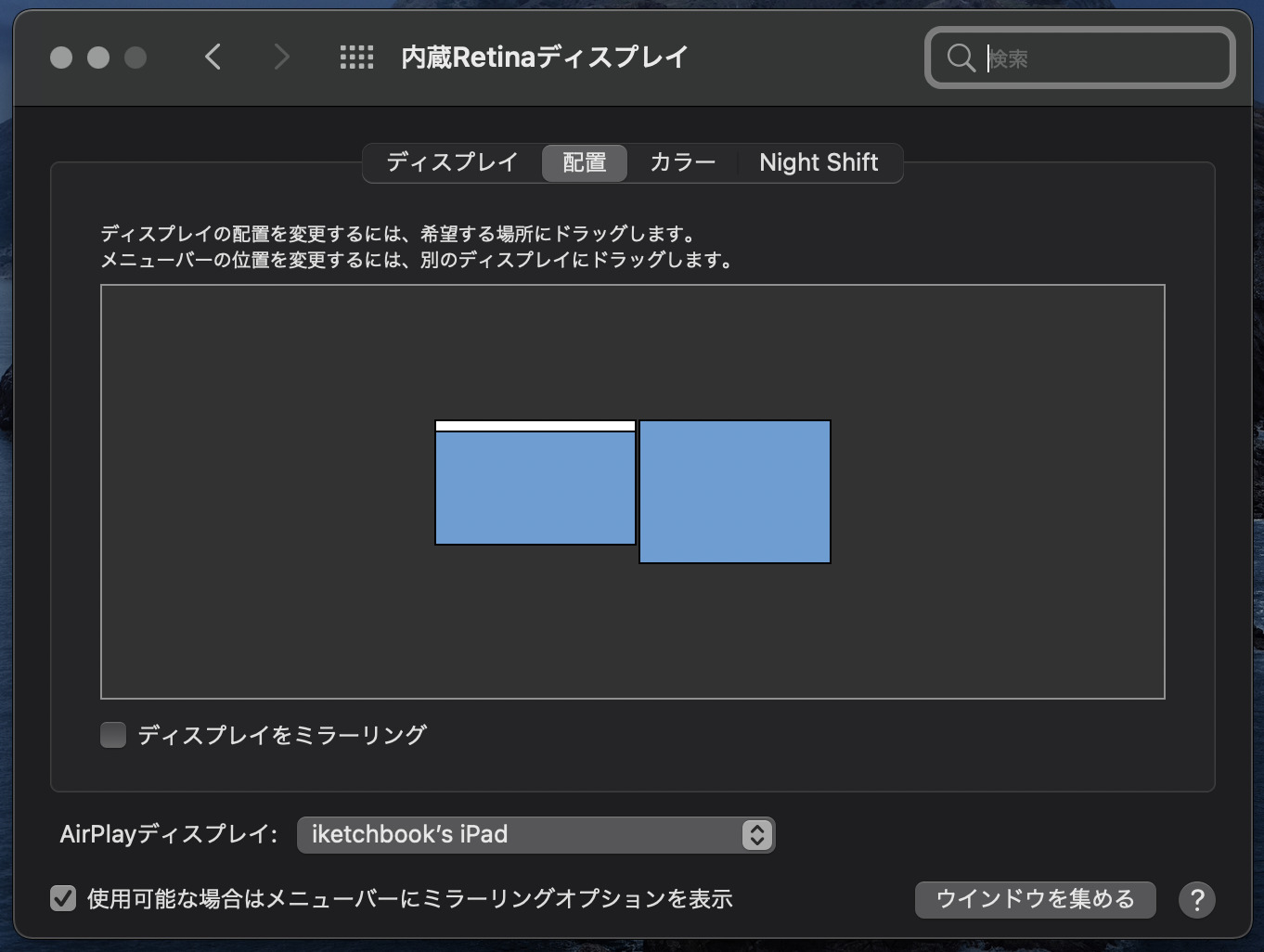
上下左右好きな位置にディスプレイ位置を設定して、生産性を高めよう。
3画面の対応も可能

上記の写真のように「Macbook」+「外部ディスプレイ」+「iPadディスプレイ」の複数のディスプレイ連携も可能だ。
再現性が高い設定なので覚えておくのもいいだろう。
非常に便利な「Sidecar」
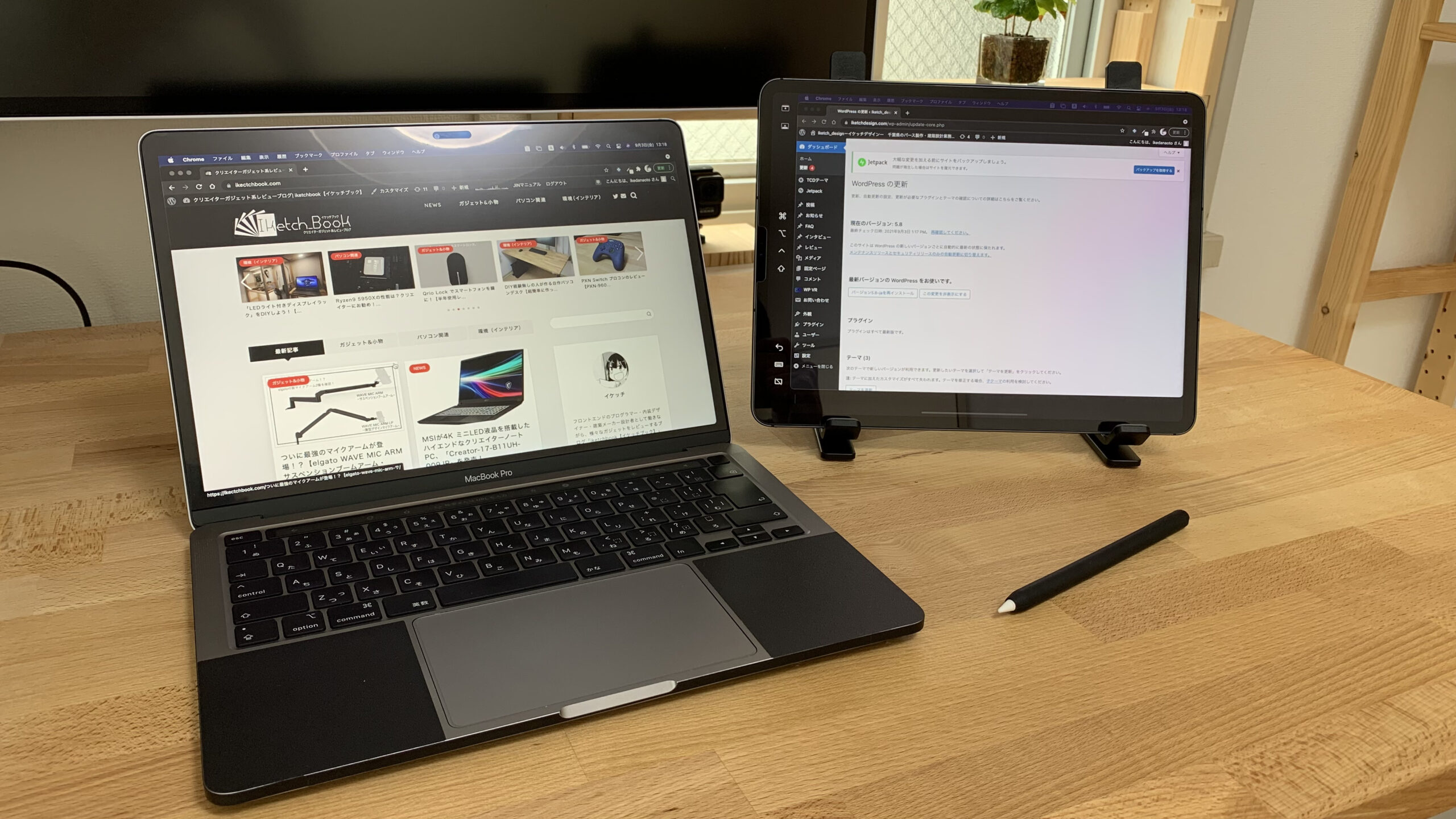
「Sidecar」の機能は本当に素晴らしい機能だ。
どこでも生産的な作業を提供してくれるこの機能はすぐに設定し、活用をしてみて欲しい。
設定も簡単なので、扱いやすいのもメリットだろう。
強いて言えば、iPadを立てかけるためのスタンドが必要になるが、最近はMOFTなどもあるため、そこまで気を使わなくても大丈夫だろう。
最近だとPITAKAがiPadのディスプレイスタンドを販売しているので、こちらもかなりおすすめできる品だ。
ただし、こちらを使用する場合は、iPadの背面にマグネット機構を施した専用のケースが必要になるため、そっちも買い揃える必要がある。
あなたの求める作業環境を構築し、作業効率を高めていこう。